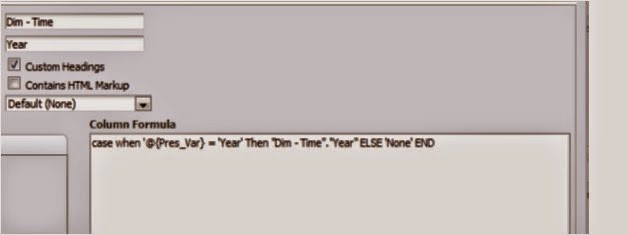Deployment
There has been lot of changes in OBIEE 11g as far as deployment is concerned. And we generally have two major components in OBIEE:
1. Repository
2. Catalog
Repository : It is nothing but metadata. Dimensional modelling is implemented in repository. Dimensions, Fact and Relationship between dimensions and Fact is created in repository.
Catalog : Catalog holds the objects that is created at the presentation Service. It holds objects like Reports, Filters, Prompts, Pages and Dashboards. And it mainly contains two sets of folder:
1. My Folder (Single Application User Specific)
2. Shared Folder (Application Users Specific)
To Deploy a repository:
OBIEE 10g:
In OBIEE10g, Deployment of repository and catalog is done with configuration files.We will deploy the repository in OBIEE 10g with NQSConfig.ini file. OBIEE Server reads this file during startup. And in nqsconfi.ini file under repostory section, we can find the below statements
Syntax : logical_name = repository_name, default; where default is optional
The statement in above screenshot where Star = Sales.rpd, DEFAULT indicates that Sales.rpd is currently running in the OBIEE Server. To deploy a new rpd called "Total_Sales",we should edit the repository section like
Star = Total_Sales.rpd, DEFAULT;
After making these changes, need to restart the Servers in order to activate these changes.
OBIEE 11g
We can deploy the repository using two options:
1) we can change the repository name in nqsconfig file and restart the server.
2) Login into enterprise manager
1) goto busineessintelligence -> coreapplicaton->Deployment->Repository
2) In Repsitory tab,under BI Server repository we could find default rpd. This default rpd holds a value 'MNC_CV_BI0044' which is the currenlty running rpd.
3) And if we need to deploy the new rpd, then click Browse under upload BI Server Repository. And need to provide the repository password.
4) Click apply, then the default rpd will get changed as shown below:
5) if default rpd takes the uploaded rpd, then click activate changes
6) After activating the changes, navigate to Overview tab and click restart.
---------------------------------------------------------------------------------------------------------------------
To deploy catalog
OBIEE 10G:
In OBIEE 10g, catalog is deployed using a configuration file instanceconfig.xml.
Instance Config file is located in OBIEE10g and OBIEE 11g in the below path:
10g: Oracle BIData\Config\instanceconfig.xml
11G: ORACLE_INSTANCE/config/OracleBIPresentationServicesComponent/coreapplication_obipsn
In the below screenshot, we could see the entries in instanceconfig file. And we could find an entry with Catalog Path.
Sales is a catalog where we have objects like dimensions,fact, reports, filter, pages and dashboards.
if the new catalog (totalsales) is to be deployed then we need to change the entry as below:
2) Using Archive and Unarchive option (Catalog Manager)
if we are migrating only the newly created dashboards/reports to a production then in that case, we can deploy the catalog using archive and unarchive option in catalog manager.Since development environment may have some unwanted reports, the best way is to move only the newly created objects rather than moving the entire catalog.
1. Open the development catalog in offline mode using catalog manager.
2. Take a copy of the reports and dashboard from child folder using archive option in catalog manager.
Select the folder and click File->Archive
3. Open the production catalog in offline mode using catalog manager.
4. Then paste the reports and dashboard to the parent folder using unarchive option in catalog
Select Folder and Click File -> Unarchive
Note : Archive is done on child folder and Unarchive is done on parent folder.
Example :
Let us consider the below example.
Existing Catalog (Production)
For Sales Subject area, Sales dashboard is created with a page Sales which holds the yearly report.
Current Catalog (Development)
New page Activations is created under Sales dasboard which holds activation report. Two new reports
Weekly Sales report and activation reports is created for Sales Subject area. Weekly Sales Report is placed in Sales page under sales dashboard and activation report is placed in Activation page under sales dashboard.
To deploy the reports and pages to Production environment:
Dev environment many contain few test reports or sample reports that is created by developers for some testing purpose which might not be needed in production environment. Its important to have only the required objects in production environment.
Open the development catalog in offline mode
take a copy of reports and dashboards from dev using archive option in catalog manager and save it as dev.catalog.
Open the production catalog in offline mode
Paste the dev.catalog to the shared folder in production catalog using unarchive option in catalog manager
A
OBIEE 11G:
1 and 2 option can be used in OBIEE 11g as well.
Apart from this, there is an additonal functionality in OBIEE 11G.
3) Using Archive and Unarchive ( OBIEE Application - Presentation Service)
To move the catalog from one environment to other we will archive the required objects from the source and then unarchive the objects to the destination/target environment.
Login into OBIEE Applciation and Goto Catalog.
on the left side of the pane you will get my folder and shared folders. And right side, u will get the list of sub-folders created under the folder that is selected in the left pane. All the objects created, will be saved in this sub-folder.
In the above screenshot, under shared folder we have a sub-folder called Sample which holds the reports that is placed in dashboard. Therefore to take a copy of new reports that is created.
Select the sub-folder sample and Go to More. Then Select Archive
or
Select the sub-folder sample and Select Archive which is at the end of the left side pane.
Once archive is selected, then the following screen appears.
Check the Keep Permissions and Keep Timestamps and select OK.After this, sample.catalog file will be generated and saved in the location provided.
Login into the OBIEE environment where new objects to be deployed. Then go to catalog.
Folder Structure: Shared Folder -> Sample
Archive (copy) should be done from child folder (i.e) from sample.
Unarchive (paste) should be done on parent folder, in this case it is shared folder.
To unarchive the new objects
1. Go to catalog -> Select Shared Folder-> More -> Unarchive
2. Go to catalog -> Select Shared Folder -> Unarchive (at the end of left side pane)
Once Unarchive is selected, the following dialog box appears.
Need to browse and select the archive file.Select the archive file development.catalog which holds the copy of new objects that is created.
REPLACE:
The replace prefrences dialog box basically holds the following options:
1. PASTE: Allows to paste all files and to overwrite all files including the read only files.
2. ALL : Allows to paste all files and to overwrite all files except the read only files.
3. OLD: Allows to paste all files and will overwrite the files only if it is loader than source.
4. NONE: Allows to paste all possible files but will not overwrite any files.
ACL:
The ACL preferences dialog box has the following options:
1. INHERIT : Initiates the object permissions from the parent folder
2. PRESERVE : Preserves the object permissions from the original
3.CREATE : Preserves the object permissions from the original and creates accounts and mapping depending on the mode and type of owner.
Once these entries are selected, click ok. Then the files will be unarchived to the corresponding folder.